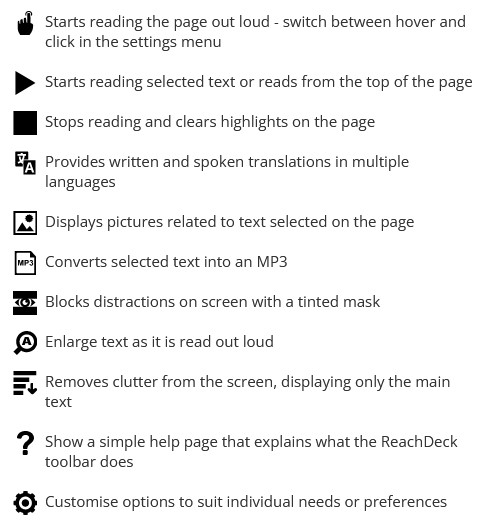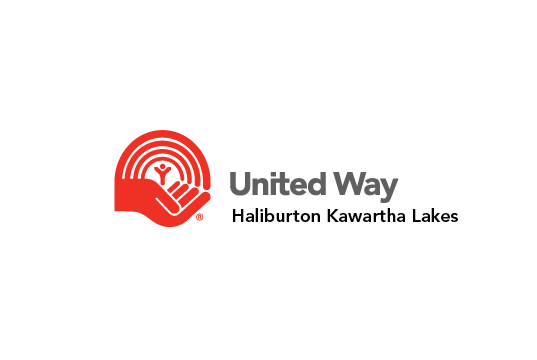Using ReachDeck (formerly known as BrowseAloud)
At the United way, we try at all times to provide information in a way that respects the dignity and independence of people living with disabilities. In an effort to present the information on our website to individuals who require reading support, we have are using a program called ReachDeck.
ReachDeck helps any website visitor who requires online reading support. This includes individuals who prefer to listen to information instead of reading it, individuals with mild visual impairments or dyslexia, and those with English as a second language.
How does ReachDeck Toolbar work?
ReachDeck features and options are accessed from an easy-to-use floating toolbar. The toolbar is keyboard accessible and the text description of each button can be read aloud.
![]()
- Start ReachDeck. Click on the floating icon on the bottom left of any page.
- Hover Highlighting
Hover Highlighting is turned on by default.
You can have text read aloud by positioning your mouse over text or, if you are using a touchscreen device, by tapping the text once. ReachDeck will then read through to the end of the page or until you press ‘Stop’.
To turn Hover Highlighting off, press the red Hover Highlighting button.
To turn Hover Highlighting back on, press the green Hover Highlighting button. - Text Selection
You can also have text read aloud using Text Selection. To use this option, first ensure that Hover Highlighting it turned off by pressing the red Hover Highlighting button. Highlight the area of text which you would like to have read aloud then click or tap on the Play button. - Pause/Resume Speech
To pause or resume speech at any time, click the Pause/Resume button. - Stop Speech
To stop speech at any time, click the Stop button. - Close Toolbar
To remove the ReachDeck toolbar from your screen, simply click or tap the Close button.